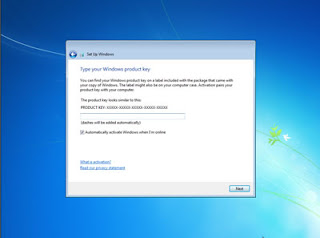- Home »
- Komputer windows »
- Cara Cepat Install Windows 7 untuk Semua komputer dan Laptop 15 menit
Firliana Ayu Oktafia
On Senin, 16 Juli 2012

Cara Cepat Mudah Menginstal Windows 7 (Seven) Lengkap | Windows 7, cekidot...
1. Masukkan DVD windows 7 ke dalam komputer sobat.
2. Atur BIOS Booting komputer, sehingga pembacaan awal adalah Optical Disk.
3. Tekan Enter/Space atau sembarang tombol saat muncul Boot from cd or dvd...
4. Akan terlihat gambar seperti dibawah ini, ditunggu saja sampai ke langkah berikutnya.
5. Pilihlah Language, Time, Currency, and Location. Jika tidak ingin dirubah apapun, Klik Next saja.
6. Tekan tombol Install Now untuk memulai proses Instalasi Windows.
7. Tunggu sejenak hingga ke tahap selanjutnya.
8. Beri centang I accept the license terms untuk persetujuan penggunaan Windows 7 kemudian klik Next.
9. Pada tahapan ini, karena kita melakukan Clean Install bukan Upgrade maka pilih saja Custom (Advanced) untuk memilih di drive mana windows 7 akan di Install.
10. Di tahap ini sobat bisa melakukan partisi atau membagi Hardisk menjadi beberapa drive, dimana nanti untuk Windows 7 berada pada drive (C) dan sisanya drive (D) untuk penyimpanan data, klik Next untuk melanjutkan.
11. Tunggu sejenak hingga ke tahap selanjutnya.
12. Jika proses pengcopian (Instalasi) Windows telah selesai maka komputer akan Restart dengan sendirinya.
13. Setelah Restart akan muncul gambar berikut ini
14. Tunggul proses Setting up the services hanya beberapa saat saja
15. Instalasi akan dilanjutkan secara otomatis.
16. Masukkan Nama User dan Nama Komputer sesuai kebutuhan sobat.
17. Jika perlu Password masukkan juga passwordnya 2 kali atau kosongkan saja jika sobat tidak ingin memberikan Password pada User.
18. Masukkan Product Key (serial number) Windows 7 sobat. Jika menggunakan bajakan, lepas centang dan klik Next untuk melanjutkan ke tahap berikutnya.
19. Pilihl level proteksi keamanan dari Microsoft, klik Next untuk melanjutkan ke tahap berikutnya.
20. Atur Zona waktu (untuk Indonesia Tengah +8 dari GMT), klik Next untuk melanjutkan ke tahap berikutnya.
21. Sekarang Windows 7 sobat telah selesai terinstal dan siap untuk di Instal software pendukung untuk bisa digunakan.
Semoga dapat memberikan manfaat3. Tekan Enter/Space atau sembarang tombol saat muncul Boot from cd or dvd...
4. Akan terlihat gambar seperti dibawah ini, ditunggu saja sampai ke langkah berikutnya.
5. Pilihlah Language, Time, Currency, and Location. Jika tidak ingin dirubah apapun, Klik Next saja.
6. Tekan tombol Install Now untuk memulai proses Instalasi Windows.
7. Tunggu sejenak hingga ke tahap selanjutnya.
8. Beri centang I accept the license terms untuk persetujuan penggunaan Windows 7 kemudian klik Next.
9. Pada tahapan ini, karena kita melakukan Clean Install bukan Upgrade maka pilih saja Custom (Advanced) untuk memilih di drive mana windows 7 akan di Install.
10. Di tahap ini sobat bisa melakukan partisi atau membagi Hardisk menjadi beberapa drive, dimana nanti untuk Windows 7 berada pada drive (C) dan sisanya drive (D) untuk penyimpanan data, klik Next untuk melanjutkan.
11. Tunggu sejenak hingga ke tahap selanjutnya.
12. Jika proses pengcopian (Instalasi) Windows telah selesai maka komputer akan Restart dengan sendirinya.
13. Setelah Restart akan muncul gambar berikut ini
14. Tunggul proses Setting up the services hanya beberapa saat saja
15. Instalasi akan dilanjutkan secara otomatis.
16. Masukkan Nama User dan Nama Komputer sesuai kebutuhan sobat.
17. Jika perlu Password masukkan juga passwordnya 2 kali atau kosongkan saja jika sobat tidak ingin memberikan Password pada User.
18. Masukkan Product Key (serial number) Windows 7 sobat. Jika menggunakan bajakan, lepas centang dan klik Next untuk melanjutkan ke tahap berikutnya.
19. Pilihl level proteksi keamanan dari Microsoft, klik Next untuk melanjutkan ke tahap berikutnya.
20. Atur Zona waktu (untuk Indonesia Tengah +8 dari GMT), klik Next untuk melanjutkan ke tahap berikutnya.
21. Sekarang Windows 7 sobat telah selesai terinstal dan siap untuk di Instal software pendukung untuk bisa digunakan.